"99 little bugs in the code, 99 little bugs. Take one down, patch it around, 117 little bugs in the code."
In this post we will follow TinyMCE's documentation on how to integrate their text editor into an HTML project in a step by step tutorial.
Overview
If you're looking for an easy-to-setup text editor for your new or existing HTML5 project, then TinyMCE's text editor could be just the tool you're looking for. TinyMCE, short for Tiny Moxiecode Content Editor, is a powerful and customizable open-source WYSIWYG (What You See Is What You Get) text editor for web content. It provides an easy-to-use interface for content creation, allowing users to format text, insert images, tables, and other multimedia elements without needing to write HTML or other markup languages manually.
Setup
This tutorial follows TinyMCE's documentation on its HTML5 implementation for web apps, which can be found here for a more in-depth view. With that out of the way, let's begin implementing this into our project. .
To begin, create an account or log into an existing account at https://www.tiny.cloud. Once logged in, you will be redirected to a page that looks like this...
From here, click the "Install TinyMCE using the Tiny Cloud" link in the first step of the quick start guide. It will redirect you to a page like this...
Copy and paste the following code into the <head> tag of your project...
<script src="https://cdn.tiny.cloud/1/no-api-key/tinymce/6/tinymce.min.js" referrerpolicy="origin"></script>
<script>
tinymce.init({
selector: '#mytextarea'
});
</script>Once added, you will now need to change or add the id of the desired text area to look like this...
<textarea id="mytextarea" name="message" placeholder="Enter your text here..."></textarea><br><br>You will notice that your text area will have changed to look something like this...
You have now successfully implemented your text editor, but there are a few more things you need to do to enhance your text editor experience. First, head back to the quick start page and look towards the second step of the quick start guide. Copy and replace the first <script> tag with the following one (note: Be sure you copy the entire link from your page and do not copy directly from the image below.)...
You will then copy and replace the second <script> tag with the following highlighted code...
You will now notice that your text editor looks something like this...
You have now added several new features! There is only one last step now. You will notice the alert that appears when loading the page. In order to get rid of the alert, first head to the approved domains tab located on the navbar...
From there, enter your website's domain, and you are now done! You've successfully implemented a text editor in just a few easy steps. Be sure to read up on TinyMCE's documentation for more information on customization, functionality, and support!
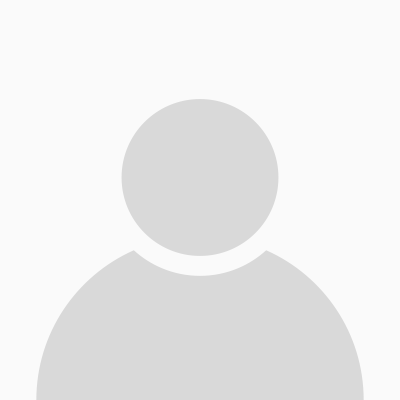

0 Comments